
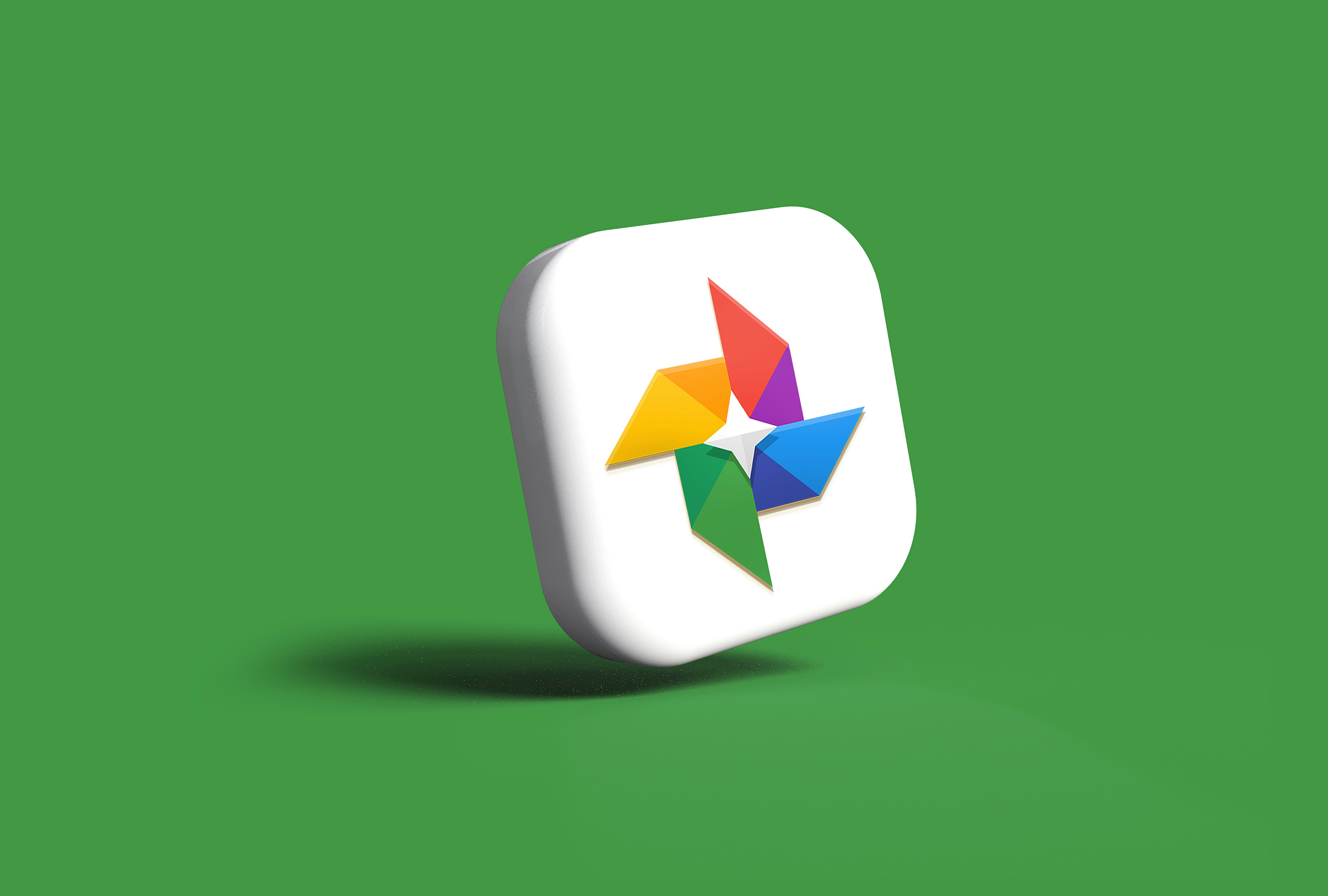
Rubaitul Azad – UnsplashManaging your digital photo library can be a daunting task, especially when it comes to safely deleting images from Google Photos without impacting your phone’s gallery. In this guide, we’ll explore the best practices for removing photos from Google Photos while ensuring that your device’s gallery remains unaffected.
See also – How To View Your Amazon Digital Downloads
Method 1:
This method is suitable for Android and iOS device users. So, here’s how to delete photos from Google Photos without deleting from phone :
From your home screen, locate and tap on the Google Photos app.
Sign in to your Google Account that contains all the photos.
At the top of the screen, tap on the menu option. The icon for the menu option is three horizontal lines.
Select Settings.
Under settings, disable the Backup-and-sync function on all devices saving images to Google Photos. This ensures that the photos are not re-uploaded to the application after deletion.
Source: Technobezz – Backup & sync
Scroll through the images you have on Google Photos. Touch and hold down the photos you wish to delete until the image is selected. You may choose more than one image.
In the top right-hand corner, tap on the trash can icon. This will move all the selected images to the trash. They will be stored here for 60 days if you wish to retrieve them again.
To permanently delete all media files in your bin, select the menu icon again.
You can delete each individually or choose the “delete all” functions available.
Source – Technobezz
See also -Samsung tv keeps turning on and off by itself?
Method 2
This method for deleting photos from Google Photos involves using both a PC and your phone.
On your laptop, open your web browser and go to photos.google.com.
Sign in to the website using the Google account linked to your smartphone.
Locate the images you want to delete in your Google Photos library.
Hover your cursor over the images you wish to remove, then click on the small tick icon in the top left corner of each media file. You can select multiple images simultaneously.
Look for the trash bin icon in the top right-hand corner of the webpage.
Clicking it will move all selected images to the trash. These images will be permanently deleted after 60 days.
Source – Technobezz
Method 3: Disabling the permissions for Google Photos on your device
Open your device’s “Settings” app.
Scroll down and tap on “Apps” or “Applications,” depending on your device.
Find and tap on “Google Photos” from the list of installed apps.
Inside the Google Photos app settings, tap on “Permissions.”
You will see a list of permissions that the app has access to, such as “Camera,” “Storage,” “Location,” and others.
To disable a specific permission, tap on it. A menu will appear with options like “Allow” and “Deny.”
Tap on “Deny” to revoke the storage permission for the app.





