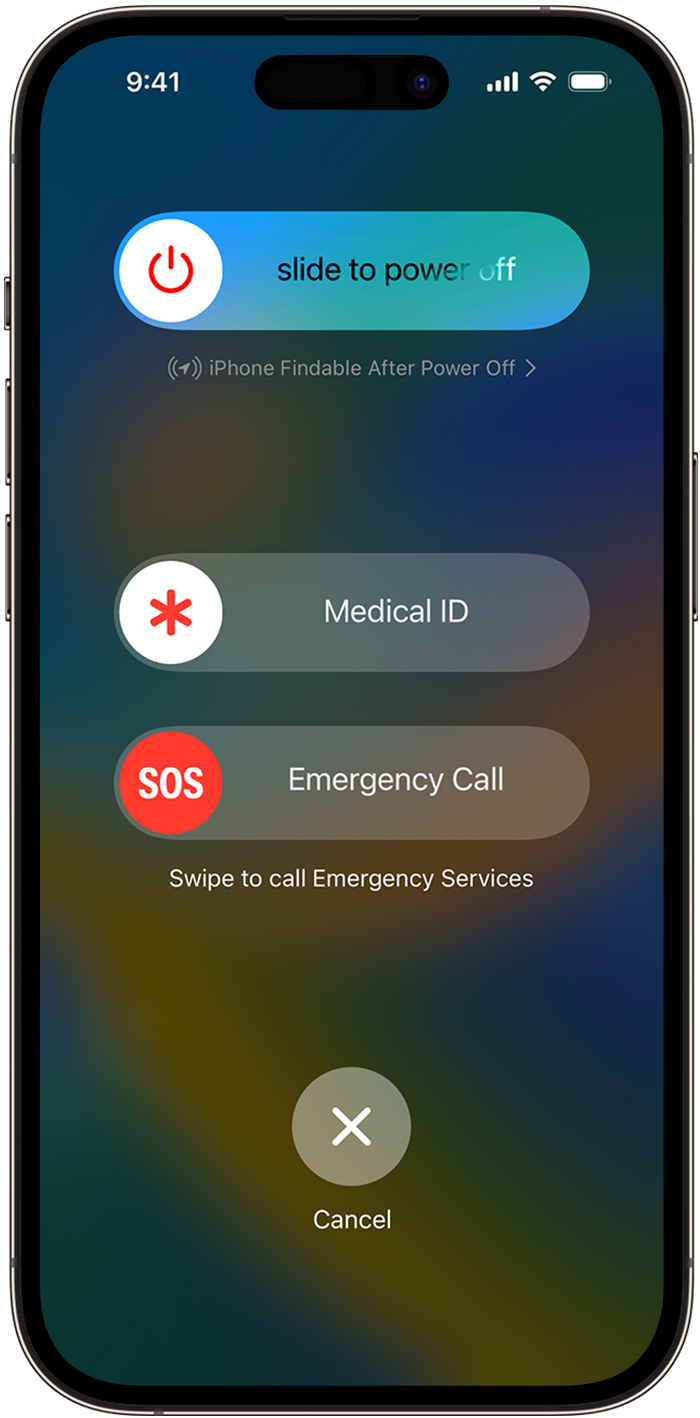
AppleYour iPhone is packed with a range of features designed for convenience, productivity, and safety. One of the most crucial, yet often overlooked, features is Emergency SOS.
Whether you’re hiking in a remote area, walking alone at night, or facing any kind of emergency, this function can quickly connect you with emergency services and notify your loved ones. Here’s how to set it up and use it effectively.
See also – iPhone Battery Draining Too Fast?
Setting Up Emergency SOS
Enable Emergency SOS
Open the Settings app on your iPhone. Scroll down and tap on Emergency SOS.
Turn on Call with Hold and Release
Toggle on Call with Hold and Release in the Emergency SOS settings. When Call with Hold and Release is enabled, holding the side button and one of the volume buttons starts a countdown and sounds an alert. If you keep holding until the countdown ends, your iPhone will automatically call emergency services.
Technobezz
Call with 5 Button Presses
When Call with Hold and Release is turned on and you hold the side button and one of the volume buttons to make an emergency call, your iPhone begins a countdown and sounds an alert. If you release the buttons after the countdown ends, your iPhone automatically calls emergency services.
See also – Call Failed On IPhone?
Call Quietly
You can make emergency calls without loud alarms or flashes. (available in iOS 16.3 and later). When Call Quietly is enabled, any warning alarms and flashes will be silenced when you try to make an emergency call using any of the available methods.
Set Up Emergency Contacts
Open the Health app, tap your profile picture, then select Medical ID.
Technobezz
Tap Edit, scroll to the Emergency Contacts section, and add contacts. These people will receive a message with your location when you use the Emergency SOS feature.
Technobezz
Using Emergency SOS
Activating Emergency SOS on iPhone 8 or Later
Press and hold the side button and one of the volume buttons until the Emergency SOS slider appears.
Drag the slider to call emergency services. If you continue to hold down the buttons, a countdown begins and an alert sounds. If you keep holding until the countdown ends, your iPhone automatically calls emergency services.
Apple
Activating Emergency SOS on iPhone 7 or Earlier
Rapidly press the side (or top) button five times. The Emergency Call slider will appear.
Drag the slider to call emergency services.
Features & Options
Emergency SOS via Satellite (iPhone 14 and Later)
If you’re in an area without cellular or Wi-Fi coverage, iPhone 14 and later models can use satellites to send emergency messages. This feature ensures you can contact emergency services even in remote locations.
Location Sharing
After you make an emergency call, your iPhone sends your location to your emergency contacts. If your location changes, your contacts will get an update.
Crash Detection
On iPhone 14 and later, your phone can detect severe car crashes and automatically call emergency services, notifying your emergency contacts with your location.
Apple.com
See also – Best laptops with CD and DVD drives
Tips
Testing the Feature
Familiarize yourself with the Emergency SOS feature by trying the demo in Settings > Emergency SOS. This will show you how it works without actually calling emergency services.
Accidental Activation
If you accidentally start the SOS countdown, release the buttons before the countdown ends to cancel the call. If the call has already started, stay on the line and explain the mistake to the responder.
Using Medical ID
Your Medical ID can be accessed from the lock screen, showing important medical information to first responders. Set it up in the Health app under Medical ID.
By setting up and knowing how to use the Emergency SOS feature, you can ensure that you’re prepared for unexpected situations. It’s a simple setup that can make a huge difference in an emergency. Stay safe and make the most of your iPhone’s built-in safety features.





