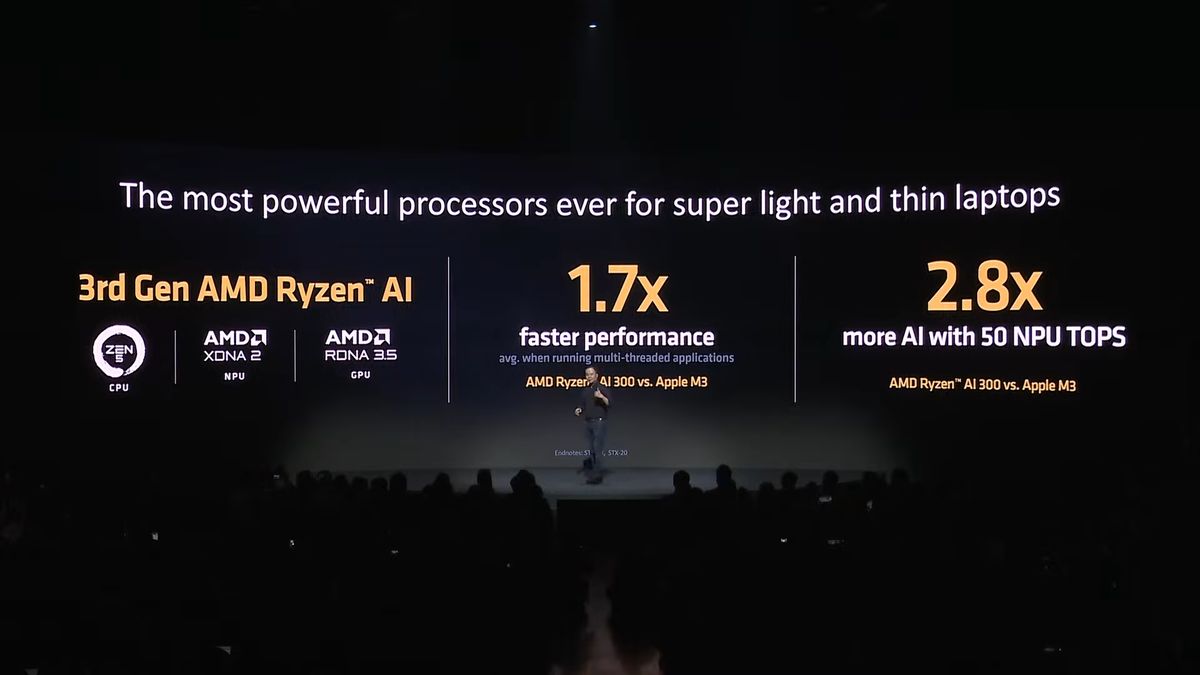If you’re looking to upgrade to Windows 11 but your computer doesn’t meet the hardware requirements—such as lacking TPM 2.0, Secure Boot, or having an unsupported CPU—this guide is for you. It will guide you through the steps to perform an in-place upgrade to the latest Windows 11 24H2 or any previous releases like 21H2, 22H2, and 23H2. You can do this much like you would with a manual Windows 10 feature update, often retaining your data, software, and settings.
The best part is you won’t need third-party tools or unreliable registry tweaks. You can seamlessly upgrade your system by using the ISO installer files provided below. Additionally, I’ll show you how to obtain an original installer ISO directly from Microsoft if you prefer not to use a pre-modified ISO file.
Secure Boot and TPM 2.0 – What They Mean?
Below, we will explain what exactly is the so-called Secure Boot and Trusted Platform Module (TPM) that is a requirement for Windows 11. When Microsoft revealed this requirement, many users didn’t know anything about these two security features. Most of them have been available for years, but some platforms had this disabled in Bios.
Secure Boot
Secure Boot is a security feature embedded in the UEFI (Unified Extensible Firmware Interface) firmware of a computer. It is designed to prevent unauthorized software from loading during the boot process, ensuring that only software signed by trusted manufacturers can run when the computer starts.
TPM 2.0
Trusted Platform Module (TPM) 2.0 is a hardware-based security feature found in modern computers. It is a dedicated microcontroller designed to secure hardware through integrated cryptographic keys. The TPM 2.0 performs cryptographic functions. It generates, stores, and manages encrypted keys. It also stores sensitive data and creates a unique signature for each system. We have to agree that the TPM has its benefits for security. For instance, it provides a hardware root of trust, making it harder for attackers to impersonate devices.
Why Are They Required for Windows 11?
Microsoft requires Securo Boot and TPM 2.0 to secure the boot process and prevent unauthorized software from running at startup. It also aligns with modern security standards and regulations and makes the OS more suitable for enterprise environments. Also, it provides advanced security features that protect sensitive information.
As you can see, both features are important and valid for security reasons. However, Microsoft shouldn’t make Windows 11 exclusive to PCs that have these two requirements. There are older computers that are still good for running the OS, but they don’t have these security features. The user loses in security compared to newer platforms. Yeah, but that shouldn’t mean they should upgrade immediately.
In the current days, we are seeing companies moving to prevent electronic waste. However, if Microsoft continues with this requirement, there will be a massive e-waste in the coming years.
Windows 11 and its Current Status on PCs
Windows 11 is set to completely replace Windows 10 in 2025, leaving users with no choice but to upgrade. One major controversy surrounding Windows 11 is its stringent hardware requirements. For instance, your computer must support Secure Boot and have a Trusted Platform Module (TPM) 2.0. These requirements have sparked frustration among many users, as they can render otherwise perfectly functional devices incompatible with the new operating system.
But you can run Windows 11 of any release on any Windows 10 computer—the latest 24H2 requires newer CPUs than previous versions, but it still works with old computers running chips released over 15 years ago—and can save you thousands of dollars. Many old machines can run the new OS as smoothly as the supported hardware, even better in some cases.
There are two reliable methods to upgrade an unqualified computer running Windows 10 to Windows 11 that I’ve used for years.
The first method is via customized ISO files below. They work the same on unsupported devices as those you download directly from Microsoft on supported hardware. You can use them for an in-place upgrade on any computer already running Windows (10 or later) or a clean installation.
You can Still Install Windows 11
But you can run any release of Windows 11 on a Windows 10 computer, even the latest 24H2, which typically requires newer CPUs. Surprisingly, older machines with processors released over 15 years ago can still run the new OS smoothly, often as well as, or even better than, supported hardware. This can save you thousands of dollars in upgrades.
Gizchina News of the week
There are two reliable methods to upgrade an unsupported Windows 10 computer to Windows 11 that I’ve used successfully for years.
The first method involves using customized ISO files. These files work on unsupported devices just like the official ISOs from Microsoft do on supported hardware. You can use them to perform an in-place upgrade on any computer running Windows 10 or later, or for a clean installation.
In-Place Upgrade Method
Step 1: Download the ISO File
First, you’ll need to download the Windows 11 ISO file. You can obtain this directly from the Microsoft website. Make sure to select the correct edition that matches your current Windows 10 installation.
Step 2: Create a Bootable USB Drive
Next, use a tool like Rufus to create a bootable USB drive from the ISO file. Insert a USB drive, open Rufus, select the downloaded ISO and follow the prompts to create the bootable drive.
Step 3: Modify the ISO (Optional)
If your computer doesn’t meet the hardware requirements, you may need to modify the ISO to bypass the checks for TPM and Secure Boot. Tools like Rufus or a simple registry edit during the installation process can help with this.
Step 4: Start the Upgrade Process
Insert the bootable USB drive into your computer and run the setup.exe file. Follow the on-screen instructions to begin the upgrade process. Choose the option to keep your files and applications if you want to retain your existing data.
Step 5: Complete the Installation
The setup will guide you through the installation process. Your computer will restart several times. Once the installation is complete, you’ll have Windows 11 running on your machine with all your previous data intact.
Fresh Installation Method
Step 1: Prepare for Installation
Back up all important data from your computer. A fresh installation will erase all data on the drive where Windows is installed.
Step 2: Create a Bootable USB Drive
Similar to the in-place upgrade, use Rufus or another tool to create a bootable USB drive from the Windows 11 ISO file.
Insert the USB drive into your computer and restart it. Enter the BIOS or UEFI settings and set the USB drive as the primary boot device. Save and exit the BIOS setup.
Step 4: Install Windows 11
The computer will boot from the USB drive, and the Windows 11 installation process will begin. Follow the on-screen instructions to install Windows. Select the custom installation option to perform a fresh installation.
Step 5: Complete the Setup
After the installation, go through the initial Windows setup process. Once completed, you’ll have a clean installation of Windows 11 on your computer.
Windows 11 24H2 Preview Update
The Windows 11 24H2 update will bring multiple enhancements to the OS and should come officially this Fall. Users enrolled in the insider preview program can already install and enjoy the update.
If you are enrolled in the Windows Insider program and are part of the Release Preview Channel, you can already update your system to version 24H2. To do this, simply check for updates in Windows Update. The update should also appear for corporate users who are part of the Windows Insider Program for Business. Another option is to download the official ISO of Windows 24H2 by clicking on this link.
Once you’ve downloaded the Windows 11 24H2 Preview Update, repeat the steps above for a fresh installation. You will be able to enjoy all the features present in the new update. You can see the biggest changes below:
Support for HDR wallpapers
New power scheme that saves more battery on laptops
Rust in the Windows kernel
Integrated sudo in the command prompt
Support for Wi-Fi 7 networks
Scrollable quick settings submenu in the taskbar
Support for creating 7-zip and TAR files through Windows Explorer
Improvements in connectivity for devices using low-energy Bluetooth
Conclusion
Upgrading to Windows 11, even on unsupported hardware, can be a smooth process if you follow the right steps. Whether you choose to perform an in-place upgrade or a fresh installation, you can enjoy the benefits of the latest OS without needing to invest in new hardware. This approach allows you to try the latest Windows 11 24H2 update without any hassle.
Disclaimer: We may be compensated by some of the companies whose products we talk about, but our articles and reviews are always our honest opinions. For more details, you can check out our editorial guidelines and learn about how we use affiliate links.