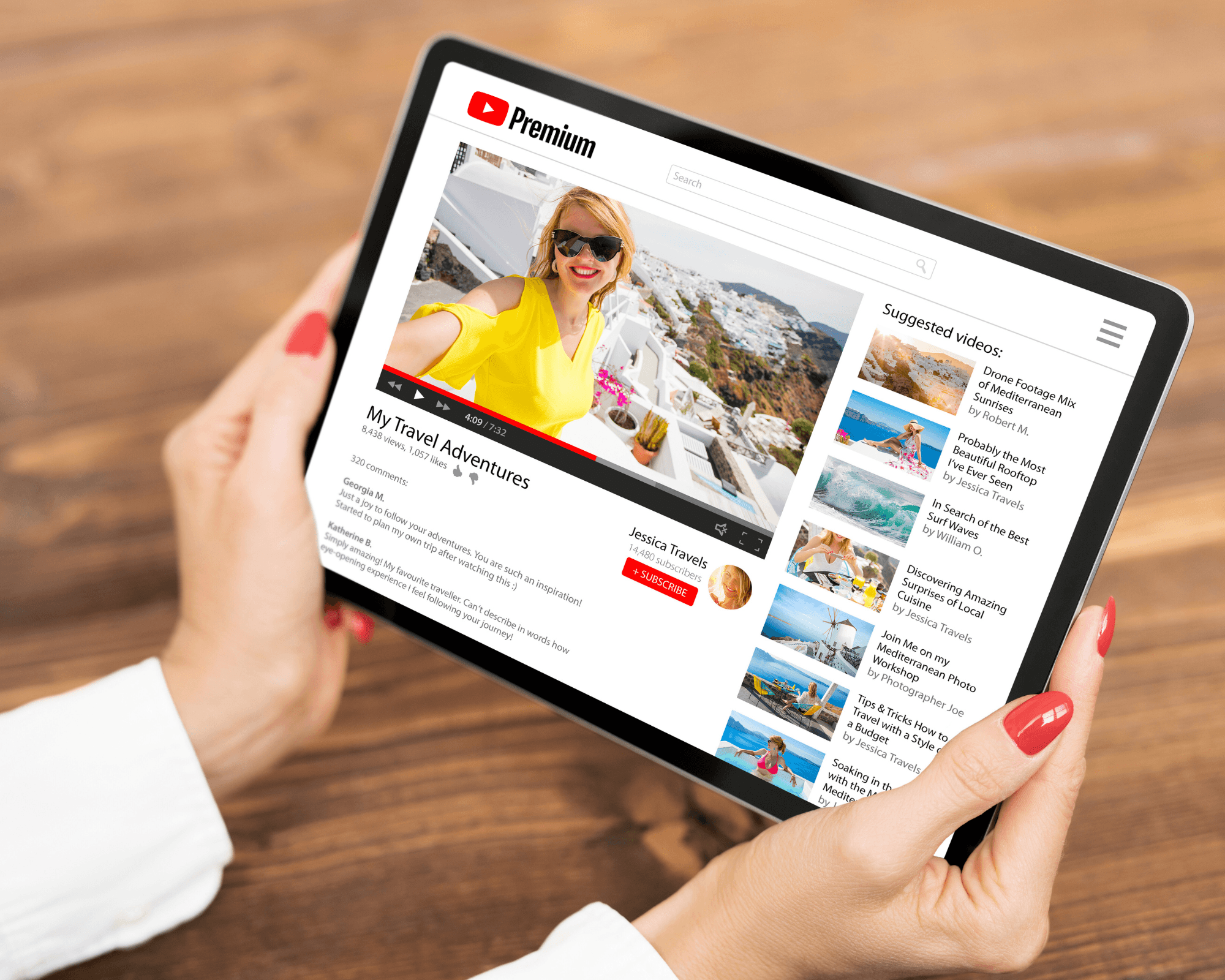Ready to try Windows 11? If your current Windows 10 computer meets all the necessary requirements for an upgrade, there’s no reason to shell out money for a whole new machine when Windows 11 is free for Windows 10 users.Most people should be able to directly update their PCs, though Microsoft also offers an Installation Assistant, Media Creation Tool, and an ISO file for download. If your PC doesn’t officially support Windows 11, you can sneak past the update requirements by using a third-party utility called Rufus. Read on to find the method that works best for you.Check for CompatibilityMicrosoft has strict Windows 11 upgrade requirements. To qualify, your computer needs Trusted Platform Module (TPM) 2.0 support, Secure Boot enabled in the BIOS, and a supported processor model. The TPM restriction is especially onerous since it puts many older Windows 10 PCs out of the running.
(Credit: Lance Whitney / Microsoft)
Before you attempt to install the free update, first make sure your current Windows 10 PC is compatible. The best way to do this is to run Microsoft’s PC Health Check tool. If the program hasn’t already been installed on your computer in a previous update, go to Microsoft’s PC Health Check support page to view the system requirements and download it.Once you’ve installed the program, click Check now inside the app to see if you qualify. If your computer is compatible, a message tells you that your PC meets Windows 11 requirements.
(Credit: Lance Whitney / Microsoft)
Check for the UpdateWindows 11 has been accessible for some time as an update on compatible Windows 10 systems, so your next step should be to see if it’s already available on your PC. In Windows 10, go to Settings > Update & Security > Windows Update and click Check for updates. If Windows 11 is waiting, you can then install it directly as an update.
(Credit: Lance Whitney / Microsoft)
Download With the Installation AssistantIf Windows 11 isn’t appearing as an update on your PC, you can still install it through Microsoft’s Windows 11 Installation Assistant. Browse to the Download Windows 11 page, click the Download now button under the Windows 11 Installation Assistant section, and run the Windows11InstallationAssistant.exe file.
(Credit: Lance Whitney / Microsoft)
Click the Accept and install button, and your Windows 10 PC will be upgraded to Windows 11. You should be able to use your PC during the download and installation. When the process is finished, restart your computer immediately or wait for the 30-minute timer to end so you can save changes to any open files or documents.
(Credit: Lance Whitney / Microsoft)
After your PC reboots, sign into Windows again. Once the final setup is complete, you’re deposited at your new Windows 11 desktop.
(Credit: Lance Whitney / Microsoft)
Another option is Microsoft’s Media Creation Tool, a program that lets you create installation media for the new OS. This is a handy method, not just to update your current PC, but to also set up the necessary media to update other devices as well.At the Download Windows 11 page, click Download now under the Create Windows 11 Installation Media section. Run the downloaded MediaCreationTool.exe file, accept the license terms, confirm your language, and select the edition of Windows you want to install. You can choose to copy the installation files to a USB drive or generate an ISO file and burn it to a disk.
(Credit: Lance Whitney / Microsoft)
If you take the USB route, make sure you have a flash drive with at least 8GB of storage plugged into your PC. The tool then downloads the necessary Windows 11 installation files and copies them to the USB drive. After this process is finished, open the drive and double-click the setup.exe file to kick off the upgrade.If you decided to generate an ISO file instead, choose a location for the download and double-click the ISO file in File Explorer. Double-click the setup.exe file inside the ISO file.
(Credit: Lance Whitney / Microsoft)
Click Next to prompt Windows 11 to check for any updates, then accept the license terms. The Ready to Install screen shows that Windows 11 will be installed, and that your personal files and apps will be kept. To modify those choices, click Change. You can then opt to keep your personal files and apps, retain just your personal files, or delete everything.
(Credit: Lance Whitney / Microsoft)
Click Next, then select Install to run the upgrade. After your PC reboots, sign in to finish the setup. Depending on what you chose to keep, Windows may prompt you to customize your privacy settings. You’re then taken to your Windows 11 desktop.
(Credit: Lance Whitney / Microsoft)
Download Disk ImageYou can also choose a direct download of the Windows 11 ISO file. At the Download Windows 11 page, go to the Download Windows 11 Disk Image (ISO) section and select Windows 11 from the drop-down menu. Choose the product language, click Confirm, and then click the Download button to get the ISO file.
(Credit: Lance Whitney / Microsoft)
After the download, double-click the ISO file and then double-click the setup.exe file. Click Next at the initial install screen to check for and download any updates to Windows 11. The Ready to Install screen will tell you that Windows 11 will be installed and that your personal files and apps will be kept by default.
Recommended by Our Editors
(Credit: Lance Whitney / Microsoft)
If you want to change these options, click Change and switch to Personal files only or Nothing. Click Next, then select Install to run the upgrade. After your PC restarts, sign into Windows 11 to view your new operating system.
(Credit: Lance Whitney / Microsoft)
Use Rufus to Upgrade an Unsupported PCWhat if your PC doesn’t qualify for Windows 11? With the free third-party Rufus tool, you’re able to install an operating system such as Windows 11 by sneaking past the usual requirements.To set this up, download or create the Windows 11 ISO as explained in the previous steps. Next, download and install Rufus from its website, and launch the program. Insert a USB stick that has at least 8GB of free space into your PC. Note that the USB drive will be completely reformatted. At the Rufus window, click the SELECT button near the top and select the Windows 11 ISO file.Under Image option, make sure the field says Standard Windows installation. At the top of the screen, confirm that the Device field is pointing to the USB drive you wish to use. If not, click the drop-down menu and manually select the device. You should be able to leave the other settings alone. When ready, click the START button at the bottom.
(Credit: Lance Whitney / Rufus)
At the pop-up window, check the box for Remove requirement for 4GB+ RAM, Secure Boot, and TPM 2.0. Click OK to confirm. Click OK again to set up your USB drive.
(Credit: Lance Whitney / Rufus)
After the USB drive has been set up, insert it into the Windows 10 PC that you want to update. Open the drive in File Manager and double-click the setup.exe file.
(Credit: Lance Whitney / Microsoft)
Allow the Windows 11 update to proceed. At the appropriate screen, make sure that you’ve opted to keep your personal files and apps. After the setup is complete, you’ll be deposited into your new Windows 11 environment.
(Credit: Lance Whitney / Microsoft)
Like What You’re Reading?
Sign up for Tips & Tricks newsletter for expert advice to get the most out of your technology.
This newsletter may contain advertising, deals, or affiliate links. Subscribing to a newsletter indicates your consent to our Terms of Use and Privacy Policy. You may unsubscribe from the newsletters at any time.