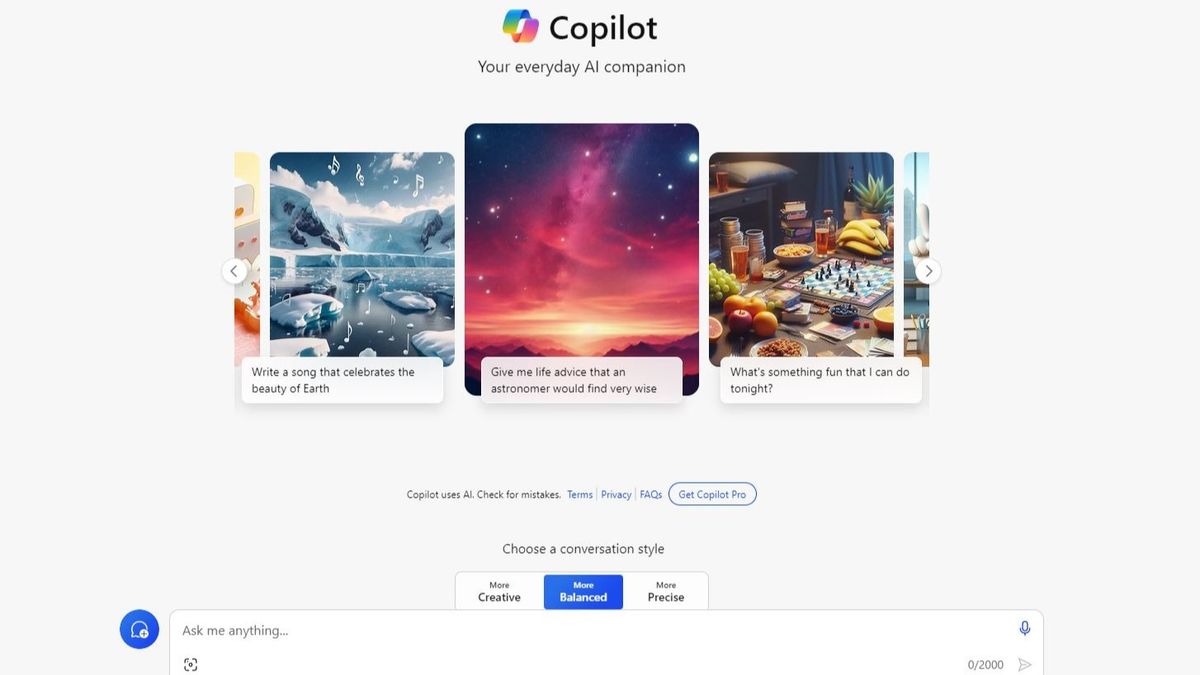If you’re like me, you have photo and image files scattered all over various phones, laptops, hard drives, online storage sites, SD cards, and tablets. You might even have envelopes of photo prints around the house. Duplicate images and unusably blurry or inadvertent shots of nothing contribute to this photo chaos. What can you do to impose order on your heap of jumbled photos? As I see it, you have two good options for how to do it. First, consolidate all your photos into an online storage service, such as Google Photos or iCloud. The second option is to use Adobe Lightroom, which is what I recommend to photography enthusiasts. For me, this project may take longer than one weekend, but there’s no time like the present to start.Option 1: Consolidate to an Online Photo Storage Service
(Credit: Shutterstock/Vasilyev Alexandr)
Choose an online photo storage service where you will consolidate all your photosIf you simply want to keep track of photos from family events, I recommend Google Photos ($9.99 per month for 2TB), and if you have more professional photography ambitions, Adobe Lightroom (with its $9.99-a-month 1TB cloud storage plan) is the way to go. Other services may suit your purposes, too. Amazon Photos gives Prime subscribers ($139 per year) unlimited full-resolution photo storage. Flickr does the same ($72.99 per year). iPhone shooters should consider iCloud ($9.99 per month for 2TB), while Windows and Microsoft Office users should look to OneDrive (1TB for $6.99 per month). If you have a huge amount of photo data, IDrive is hard to beat price-wise, at $99.50 per year for a massive 5TB of storage.Scan old photo prints and put the hard copies in storageThe next step is to scan any printed photos you have so you can add the digital copies to your consolidated collection as well. You can either use a smartphone app like Google PhotoScan, a flatbed photo scanner, or a photo scanning service. The initial scan will save the image files to either your phone or computer storage, where they’ll be ready and waiting for the next steps below. While you’re at it, you may need to restore old photos that are damaged. Once that’s done, you can put the old physical prints in storage and forget about them.
(Credit: X/PCMag)
Gather your social photosIf you have photos that only live on Facebook, Instagram, Twitter, or another social network, you’ll want to download those so that you can get them into your unified photo storage with the rest of your pictures. We have some help for you. You can get Facebook photos into Google Photos by following the instructions in the link. And most social networks offer a way for you to download all your content. For Twitter/X, go to More > Settings and Privacy > Your Account, and choose “Download an archive of your data.” You can find more details in Save the Tweets: How to Download Your Twitter Archive.For Instagram (a very likely candidate for harboring your photos), go to accountscenter.instagram.com and select “Your information and permissions” and then Download your information. This site combines all your Meta info, so you can download Facebook content at the same time. Choose “Download to Device” and specify your overall Photos folder where you’ve stored the rest of the images. Choose All Time for the Date Range, and then click on the Create Files button. This can involve a wait of up to two days. Note that this download includes only photos that you uploaded, not those your friends uploaded and tagged you in. Read more about retrieving your IG stuff in Save Those Reels: How to Download Videos and Photos From Instagram.
(Credit: Google/Amazon/Flickr/PCMag)
Enroll your phone in your online photo storage serviceAll the online photo storage services mentioned in Step 1 have a feature in their mobile apps that automatically upload photos you take on your phone to your account. In any of these apps, go into Settings, and turn on auto-photo-upload or Auto Save, Sync, or Backup—depending on what the particular app calls the feature.
(Credit: Shutterstock/Derek Brumby)
Gather your SD cards and transfer the images to your computerFind any camera storage media, usually SD cards, and import them to your PC using Lightroom, CyberLink PhotoDirector, ACDSee, or even your desktop operating system’s camera-import feature. Alternatively, simply view them in file folders or a photo viewing app, only pick the ones you want to keep and save them to a subfolder under your main Pictures folder.Consolidate photo files on your computerYou probably have several locations where photos are stored on your PC. For example, I have a C: drive with a Pictures folder, a D: drive with the same, and an attached storage drive with the same. Part of this is because I test and use a lot of different photo applications, but you’ve likely added photos to your system in more ways than one and to multiple locations.Your task, simply put—but not so simply put into practice—is to find all these separate folders where you have photos stored and move them into a single folder. Just use cut and paste (Ctrl-C, Ctrl-V on Windows and Cmd-C, Cmd-V on macOS). If you’re more comfortable with using drag-and-drop, that works too; just make sure you’ve grabbed the right folder and positioned it over the right target folder. The import software that created these folders usually uses a date naming format. You can keep those folder names, and if there are duplicates, the OS will ask you to rename one, since you can’t have two identically named subfolders under one folder.
(Credit: Google/PCMag)
Install syncing online storage on your computerOnce your photos are all under the same main folder, install the software for whichever cloud storage and syncing service you choose. Amazon Photos, Flickr Uploadr, Google Photos, iCloud, and OneDrive—all can automatically upload the pictures in designated folders to cloud storage.Syncing services like Apple iCloud, Microsoft OneDrive, and Google Drive create a folder on your computer that behaves exactly like any local folder, but the files in it are synced to the cloud. That way, you can access them using any photo app on the computer or any device via the web or an app for the service.Option 2: Use Adobe Lightroom
(Credit: Adobe/PCMag)
If you’re OK with paying $9.99 per month for as long as you want access to your collection, Adobe Lightroom (but not Lightroom Classic) is an excellent option. You get 1TB of online storage for that subscription fee. Lightroom also works with a mobile app that can upload all photos shot on your devices to your Adobe cloud storage. So you can follow the same steps listed above with Lightroom, with one exception.One difference between Lightroom and other online photo storage services is that it doesn’t let you designate a computer folder for automatic updating when you’re working with computer files. Instead, you have to import any photos in the desktop app. You can import any files on your computer or from attached camera cards, and everything you import syncs to the cloud.The mobile Lightroom app can auto-import any photos in your camera roll. It also lets you shoot inside the app using raw camera format saved to the cloud.
Recommended by Our Editors
Once your pictures are up in the Adobe cloud, you have some terrific ways to search and organize them. People, animals, things, and scene types are identified by AI, letting you search for, for example, all photos containing trees or Uncle Steve. You can also filter by technical details like camera model, settings (f-stop, aperture, ISO, and so on), lens used, and file type. As with most other services mentioned here, photos are all organized by date, and you can search by location and keywords you’ve added.Tips for Enjoying Your Newly Organized Photo CollectionMost of the services mentioned above produce “memories,” which surface photos of people and places from your past. This type of feature can delight you with happy memories. Luckily, they no longer show screenshots, using AI to determine which memories you’d enjoy reliving. In another clever use for these services, Amazon Photos, Google Photos, and iCloud Photos can use your best pics as wallpaper for your TV or smart display.
(Credit: Google/PCMag)
Perhaps most importantly, once you upload them, your photos will be searchable and organized. All the services included here let you find photos based on the date they were taken, the people in them, the location they were taken, and some let you find photos based on animals or objects pictured. I find that one of the best ways to find a photo is by the location it was taken, and having a map to search in (such as the one in Google Photos) makes this much easier. It’s also fun to see all your pictures of a particular friend over the years and share them with that friend.You can search by text in the filename and, in some cases, the text shown in the photo, as well as based on any text you include in keyword tags, which all the services above allow you to apply. One caveat is that Apple’s iCloud Photos offers no search at all on its web interface, so if you need that capability, choose one of the others.Do More With Your PhotosIf you’re here, you care about photos, so why not check out some of our related articles, like our list of the best photo editing software, a tutorial for how to restore old photographs, instructions to remove image noise from your photos, tips on how to remove people or objects from them, and more. If your goal is to go the other way and create physical keepsakes of your digital photos, check out The Best Online Photo Printing Services. And head to our photo editing page to see all the latest articles.
Get Our Best Stories!
Sign up for What’s New Now to get our top stories delivered to your inbox every morning.
This newsletter may contain advertising, deals, or affiliate links. Subscribing to a newsletter indicates your consent to our Terms of Use and Privacy Policy. You may unsubscribe from the newsletters at any time.