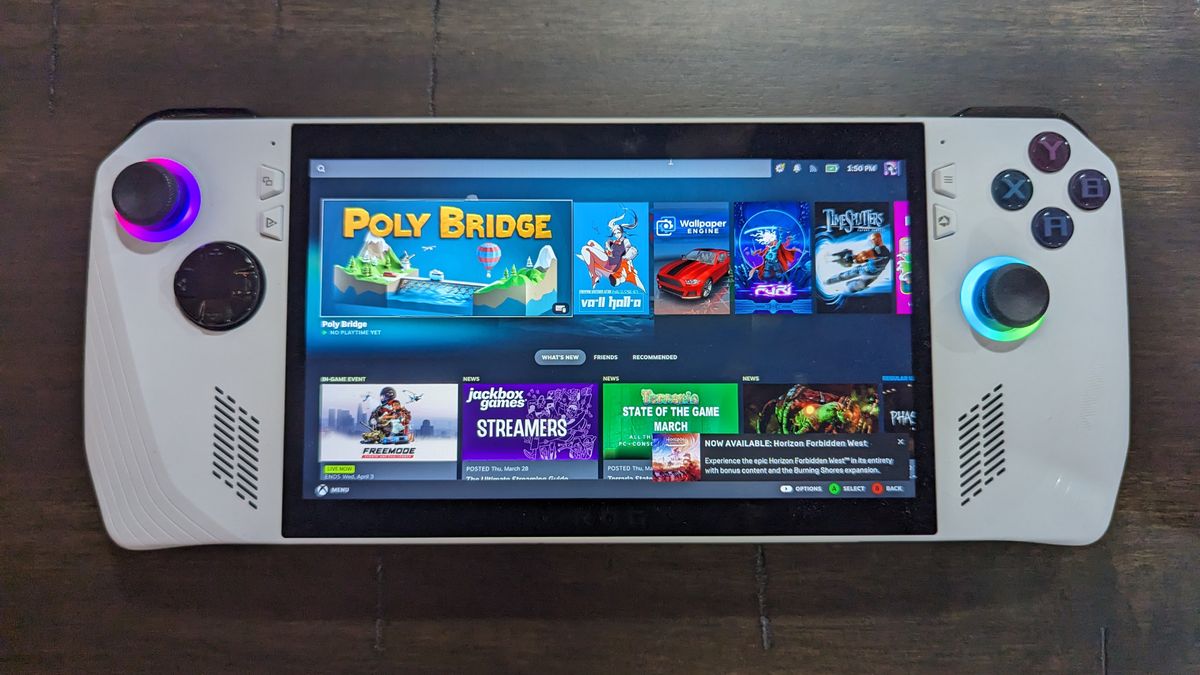The Xbox Series X and Xbox Series S controllers feature a Share button that makes capturing screenshots and video clips extremely easy. It’s located between the Change View and Menu buttons, right in the gamepad’s center. Grabbing a still image or video clip is easy, but there are some features that may not be apparent. We’ll walk you through them.Capture a Screenshot or Video Clip With an Xbox Controller
(Credit: Microsoft)
To take a screenshot, press the Share button at any point during your gaming session. That’s it! Pretty simple, huh?To take a video clip, hold down the Share button. That action will automatically capture the last 30 seconds of gameplay. You can change it to 60 seconds by pressing the Guide button and navigating to the Capture and Share menu. More on that below. But first, we’ll show you how to turn off automatic image and video uploads.
Microsoft Xbox Consoles, Reviewed
Capture a Screenshot or Video Clip With an Xbox Elite Controller
(Credit: Sega)
The Xbox Elite and Elite Core Wireless Controllers are excellent for their build quality and customizability, but they exchange the Share button for a Profile button that lets you switch between different custom configurations. As a result, capturing screenshots and clips requires an additional step.Press the Guide button when you want to take a screenshot or video clip.Navigate right to the Capture & Share menu and Select Capture Screenshot to take a screenshot, Record What Happened to get a clip of the recent action, or Start Recording to begin recording a clip when you’re about to do something amazing.How to Disable Automatic Uploading
(Credit: Will Greenwald)
By default, the Xbox Series X/S automatically uploads any capture you take to Xbox network (formerly Xbox Live). If you don’t want to share everything (and you probably don’t), you need to disable that function.Press the Guide button (the glowing Xbox button), then scroll to the right to the Capture & Share page. Select Capture Settings > Automatically Upload > Don’t Upload.Tip: You can choose your video clips’ pixel counts and lengths from within the Capture & Share section by clicking Game Clip Resolution. You can set the Xbox to record 30 seconds of 4K video, one minute of 1080p video, and three minutes of 720 video. You can also set the Xbox to immediately save captures to a connected USB drive (just make sure it’s USB 3.0 and in NTFS format). Simply select Capture Location and the external drive from within Capture & Share.How to Share Your Captures
(Credit: Sega)
Now that you’ve captured your media, it’s time to share it. Here’s how. Press the Guide button, then scroll to the right to the Capture & Share page and select Recent Captures. Choose the screenshot or clip you want to share to open the Share menu. Upload your capture to Xbox network or OneDrive. If it’s a video clip that you wish to share, you can also trim it by selecting Trim in the menu.Tip: If the screenshot or clip you want to share isn’t in the Recent Captures menu, scroll down to All Captures. Select On Xbox network and change it to On This Xbox. Choose the capture you want to share and select the Share button (it has the same icon as the Share button on the Xbox Wireless Controller). You can then share or otherwise upload your captures however you want.How to Back up Your Favorite Captures
(Credit: Will Greenwald)
If you do like keeping your favorite screenshots and recordings on Xbox network, you should put them somewhere else if you want to have access to them for longer than three months. Microsoft announced that captures stored on Xbox network will be automatically deleted after 90 days, so you’ll need to find a different home for them.
Recommended by Our Editors
The easiest way is to upload them to OneDrive through the Share menu, explained above. OneDrive is Microsoft’s separate cloud storage service and doesn’t automatically delete captures after a period.You can also put screenshots and videos on a USB drive. Here’s how to do it:Plug a USB drive into the front port of the XboxPress the Guide button and select My Games & Apps.Select Apps, then open the Captures app.Select the Manage icon that looks like a suitcase on the top.Check all of the captures you want to transfer to the drive.Select Copy to External Storage.Now your captures are safely on your physical drive of choice.
PS5 vs Xbox Series X/S: We Review the Next-Gen Consoles
Like What You’re Reading?
Sign up for Tips & Tricks newsletter for expert advice to get the most out of your technology.
This newsletter may contain advertising, deals, or affiliate links. Subscribing to a newsletter indicates your consent to our Terms of Use and Privacy Policy. You may unsubscribe from the newsletters at any time.