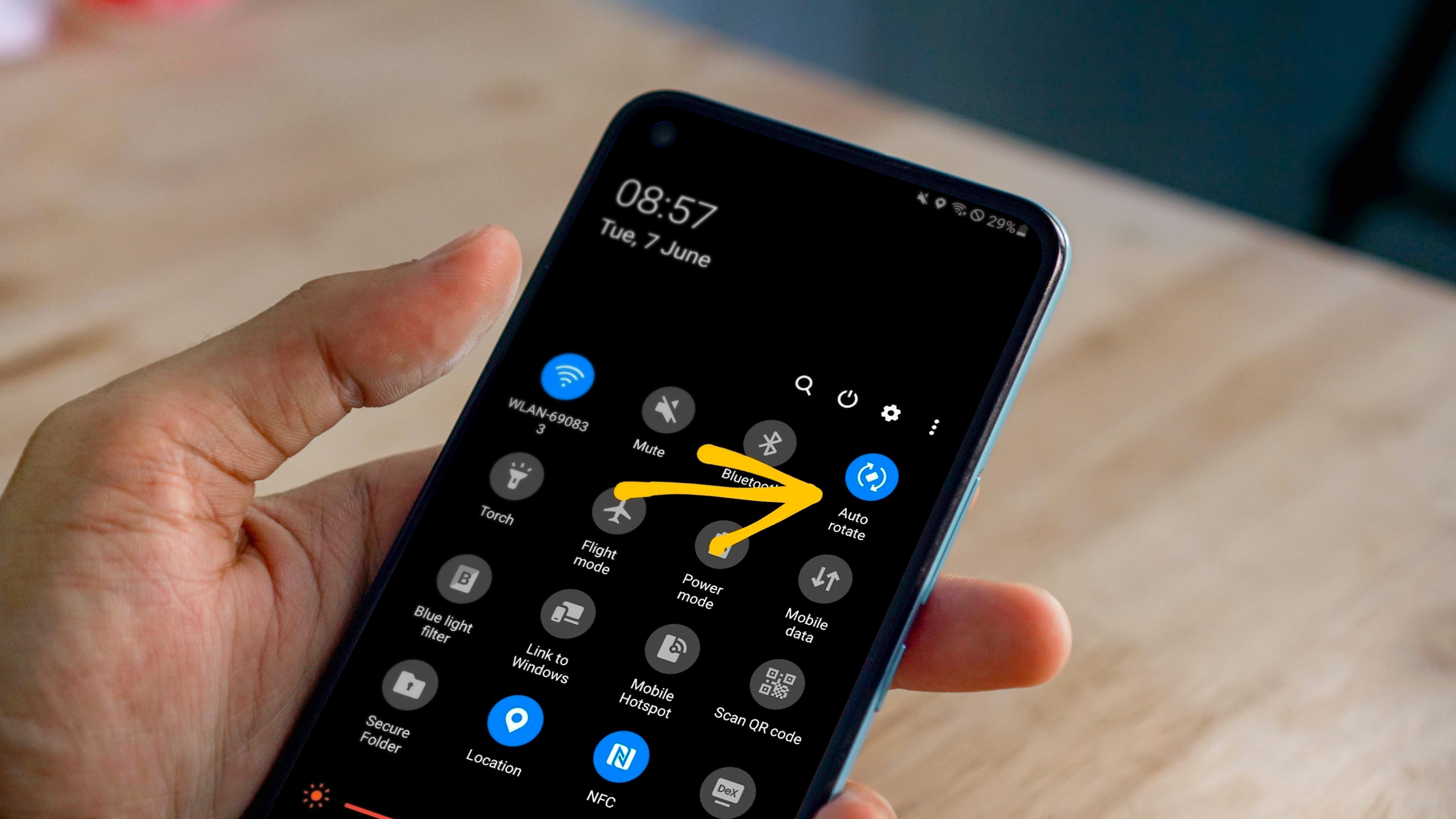

It’s not always that you need to rotate your screen when you change your phone’s orientation for every app, but with a Samsung smartphone it only takes a few steps to disable it through the auto-rotate feature. In this guide, we show you a few simple steps on how to use auto-rotate, including on how to selectively rotate your home screen or lock screen.
Table of Contents:
How auto-rotate works on Samsung devices
Basically, auto-rotate is a basic feature that is available in all Samsung Galaxy smartphones and Galaxy tablets. It’s enabled by default and this effect applies to almost all apps, tabs in browsers, and the Android system.
When enabled, it works by rotating your current screen in apps or web pages in landscape or portrait mode, depending on the orientation of your phone or tablet. While if disabled, Portrait mode is activated where apps and pages won’t adhere to your phone’s orientation.
Keep in my that auto-rotate doesn’t apply to the home screen, lock screen, and voice calling screen as well as in some apps like Netflix and most games. You’ll need to access the advanced settings for these (we’ll show you how later) while games are just limited to the orientation they intended to be played in.
How to enable or disable auto-rotate
Accessing the auto-rotate feature is pretty easy. It is located in the quick settings and quick panel, which you can access when your phone is locked or unlocked. Here’s a step-by-step guide on how to enable or disable it.
Swipe down from the top of the screen (one finger opens the quick settings, two finger will open the full panel).
Tap the Auto rotate icon to disable automatic screen rotation.
Conversely, tap the Auto rotate icon to enable Portrait mode.
Press back to save your changes.
To open quick access, swipe down from the top of the screen and look for the Auto rotate or Portrait icon / © Samsung
How to customize auto-rotate for home screen and lock screen
Auto-rotate doesn’t immediately apply to the home screen, lock screen, and voice call screen. So you’ll need to open the advanced settings of this feature to enable automatic rotate in those sections. Follow the steps below.
Swipe down from the top of the screen.
Long press the Auto rotate or Portrait icon to open more settings.
Separately toggle on the Home screen, Lock screen, or Voice call screen to enable auto-rotate.
Tap done to save changes
You can apply the auto-rotate feature for the home screen and lock screen by opening the settings (long press on the icon) / © nextpit
Maximize auto-rotate with these two tips
Apart from the basic function of auto-rotate, Samsung Galaxy users can also maximize the feature with these extra tips.
Prevent auto-screen rotation
Maybe you don’t know this little trick yet: It’s about the fact that you generally benefit from rotating the screen (for example, when watching YouTube and Netflix), but sometimes want to do without it.
In this case, it is annoying to have to use the quick settings every time. Fortunately, Samsung offers a way to avoid this step. As tested on the Galaxy A54 (review) running on Android 14, just tap and hold on any area of the empty screen—this will prevent the screen from rotating!
However, devices running on previous Android OS versions can simply tap the screen then rotate the device without holding it.
Install third-party apps
A second thing we can give you as a hat tip: Install a third-party app like Rotation Control from the Google Play Store. Unlike the on-board tools, you can use such a tool to separately determine whether each app and services should always be displayed in portrait or landscape mode.
Hopefully, we were able to help the Samsung user base with our tip. By the way, please write us in the comments if you use a third-party application for screen rotation and which one!






