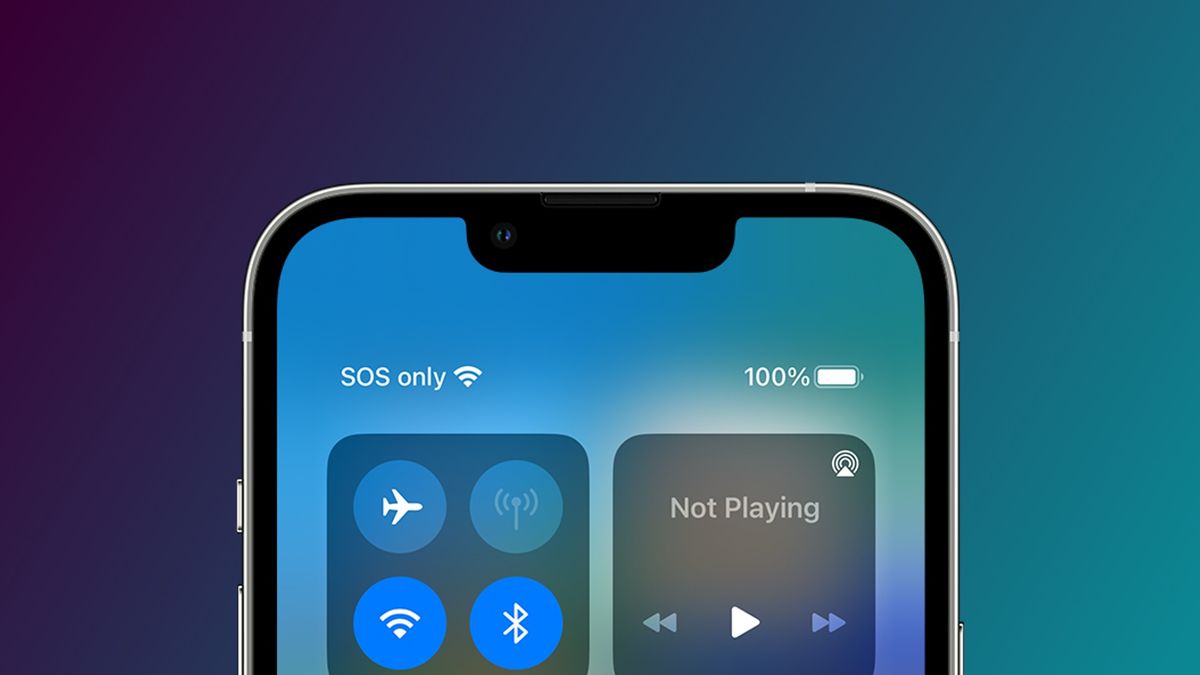If your games and streaming movies look a little dark on your monitor, colors are washed out, or text characters don’t look as sharp or as easy to read as they should be, don’t assume your only choices are to buy a new monitor or live with the flawed images. Odds are, you can make any of these issues go away, or at least improve them noticeably, by learning how to calibrate your monitor. Paying someone to do it for you or buying the equipment you’d need for a full calibration can easily cost more than a new monitor, but you can easily handle some steps short of that yourself—quickly, easily, and for free.Calibration isn’t all or nothing. It’s more of a smorgasbord of interrelated issues that can affect image quality when working strictly with your own computer, and can also affect consistency in the colors and shading you see with the same image on other monitors, or printed copies, or images created elsewhere—including streamed movies. Turn the brightness setting on your monitor down too far, for example, and you can risk eyestrain when working on spreadsheets. You’ll also lose all the shadow detail in games, movies and photos by turning multiple shades of dark gray into a solid black blob. That’s why, at a minimum, you should make sure you’ve adjusted brightness and contrast correctly. Even those two steps count as calibration.Broadly speaking, the calibration options fall into four tiers. The first, which everyone should take the time to do, is to set brightness, contrast, and gamma (which affects how contrast changes at different levels of brightness). Windows and macOS both offer built-in features for this minimal calibration plus a bit more, including adjustments for high dynamic range (HDR). In this discussion, I’ll go through the entire procedure for how to calibrate your monitor for standard dynamic range (SDR) in Windows 10 and Windows 11, step by step. For those who want to go further, I’ll then quickly cover the key information for getting started with HDR calibration and the other three tiers of more advanced options.Before You Calibrate: Consider the Ambient LightBefore making any changes to settings, three preliminary steps are well worth taking. First, consider the light in the room where you’re working. In most environments, particularly rooms with windows, the level and color temperature of the ambient light changes throughout the day, which can affect the way colors look on your screen and also affect what the best settings are for brightness, contrast, and other options.
(Credit: Joseph Maldonado)
For professional photographers and graphic artists, this is an important enough issue to justify creating multiple profiles to match different times of day. It’s also a good idea to do the same for TVs and projectors (which is why models that support ISF modes for calibration offer both ISF Day and ISF Night modes). The level and type of calibration we’ll be discussing in detail here leaves no easy way to maintain and switch between multiple sets of calibration settings, but you should at least take care to do the calibration in the lighting you most often have in the room.The second preliminary step is to look through the menu options for your computer monitor both to get familiar with them and to experiment with the settings to pick the starting point for calibrating. Even the least-expensive models will offer brightness and contrast controls—which you’ll need to know how to find for the calibration—and likely a choice of preset color calibration modes. Before you make any changes, either jot down, or take photos of, the settings as they are now, so you can return to a known state in case the calibration doesn’t come out well. Then try viewing both a photo and text with each preset mode to see which is closest to what you think it should be, and calibrate using that mode.
The Best Monitors We’ve Tested…
Third, you might want to make sure that Windows is set to the monitor’s native resolution, which will give you the sharpest detail. If you don’t know how to do that, or don’t know the native resolution, be sure to go through the Windows ClearType Text Tuner no matter what other type of calibration you’re planning on. The Text Tuner’s first step is to check the current resolution and reset it to the native resolution if needed. The Windows calibration procedure automatically branches to the Clear Type utility, as described in the step-by-step instructions below, but you can also start it independently by entering ClearType in the Windows search box and choosing Adjust ClearType text.How To Calibrate Your Monitor in Windows 11 and Windows 10Windows 11, Windows 10, and earlier versions of Windows include built-in calibration utilities that can make a huge difference in the way your computer monitor displays images. For this how-to guide, we’ll walk you through the Windows 11 calibration, almost all of which is identical in the Windows 10 equivalent, and mention where the two differ. In addition to the Windows utility, which offers a series of test patterns, the only other equipment you’ll need is your eyes.
(Credit: Microsoft/PCMag)
The easiest way to access the calibration tool in Windows 11 is to type calibrate in the search box, then select Calibrate display color. If you have more than one monitor connected, follow the instructions on the first screen to move the window that opens for calibration to the display you’re calibrating before choosing Next.If you get the warning shown below, saying that your display currently uses a wide-gamut color profile, and asking if you want to continue, choose No, and skip ahead in these instructions to the section on the Windows HDR calibration.
(Credit: Microsoft)
If your display doesn’t support a wide color gamut, you won’t see that warning. Instead, you’ll see the instruction to set your display to its factory default settings if possible. Follow the instruction, then choose Next to continue.Gamma SettingsThe next screen discusses gamma, a setting that determines how contrast changes at different levels of brightness. The best gamma setting will depend on the ambient light in the room, so as already mentioned, you’ll want to make sure to adjust this setting in the lighting you most often use. The gamma screen presents three samples showing what the actual adjustment screen will look like with gamma too low, with gamma set properly, and with gamma too high.
(Credit: Microsoft/PCMag)
Look at the samples to get familiar with the differences, then choose Next when you’re ready to make the adjustment.On the next screen, use the slider to adjust gamma to find a setting that makes the dot inside as many of the circles as possible undetectable, or at least hard to see, without making the dots in other circles overly obvious.
(Credit: Microsoft/PCMag)
Feel free to use the back arrow to look at the examples again to help match the good gamma sample, and note that you can get more precise control of the slider by using up and down arrow keys on your keyboard to move it one small step at a time rather than moving it with a mouse. Note also that how easy it is to see the dots can change with your angle of view, so what you’re looking for is more of a compromise, or judgment call, than a precisely correct setting. When you’re satisfied you’ve found the best setting you can get for the lighting conditions, choose Next to continue.Brightness and Contrast ControlsThe next screen gives you the option to skip the brightness and contrast adjustment, but these are the most important settings to get right. Contrary to what you might expect from the names, standard brightness and contrast controls don’t really control contrast and brightness. The brightness control adjusts black level and how many different shades of dark gray the monitor shows, which determines how well the monitor holds shadow detail. Contrast controls how many different shades of bright gray (or near white) it shows, which determines whether highlights are blown out.
(Credit: Microsoft/PCMag)
Choose Next on this screen to adjust both.The first screen for adjusting brightness shows three examples for possible results—too dark, too bright, and the target you’re trying for, labeled Good Brightness.
(Credit: Microsoft/PCMag)
After looking at how they differ, choose Next to move to the screen for adjusting the setting.On this screen, follow the instructions to use your monitor’s brightness control to match the Good Brightness sample as closely as possible. The X should be barely visible, and you should ideally be able to see the shadow on the shoulder of the man’s suit jacket, assuming your monitor is capable of showing it.
(Credit: Microsoft/PCMag)
Choose Next when you’re ready to move on to contrast.The two screens for adjusting contrast follow the same logic as the two for adjusting brightness. The first, shown below, shows samples with contrast set too low (which gives the image, particularly the face, a foggy look), too high (which blows out the highlights of the white shirt), and just right (labeled Good Contrast), which is what you’re trying for.
(Credit: Microsoft/PCMag)
On the second screen (not shown here) you’ll see a large version of the image. Use the monitor’s contrast control to bring the contrast up as high as you can without losing the details in the white shirt. You should be able to see the lowest button on the shirt clearly. When you’re done, choose Next to move on to color balance.Color BalanceThe color balance screens are meant to let you remove undesirable tints in grayscale in the range from nearly white to dark gray. The potential tints result from too high a gain for one or more primary colors (red, green, and blue) relative to the other one or two—a mismatch that leaves grays looking tinted rather than neutral, and could leave your monitor without accurate color calibration. The first of the two screens shows samples of how the grays will look with each of the six possible combinations for color errors (three with too much of only one primary color, plus three with too much of two primary colors). The goal here is to achieve neutral grays in the five swatches in the adjustment screen (shown below).
(Credit: Microsoft/PCMag)
Study the examples on the first screen, then choose Next to proceed to the next screen.On the color balance setting screen, try to match the neutral example from the first page, using the sliders for red, green, and blue. As with the sliders for adjusting gamma, you’ll get more precise control by clicking on the slider you want to change and using arrow keys to adjust it rather than dragging with a mouse. Keep in mind that adjusting color balance is tricky. Your eye tends to accept minor color shifts after staring at them for a few minutes (as when wearing sunglasses, for example), so it helps to have a neutral gray printed sample nearby to look at.
(Credit: Microsoft/PCMag)
When you’re satisfied with the setting, choose Next.Checking the ResultOn the final screen you can compare the newly calibrated monitor to its previous state. To best see the difference, it helps to bring up a photo or graphic, as shown below, and flip between the before and after settings by choosing the Previous and Current calibration buttons to see the differences.
(Credit: Microsoft/M. David Stone)
Make sure you’ve selected which of the two calibrations you want to use before choosing Finish. And if you choose to stay with the previous settings, keep in mind that the contrast and brightness adjustments were made on your monitor rather than the utility. If you want to fully return to the original settings, you’ll need to manually reset the monitor itself to its old settings also. By default, the option to start ClearType Text Tuner when you choose Finish is already checked.Finishing Up: ClearTypeThe first ClearType screen is the same whether you launched ClearType Text Tuner by choosing Finish on the final screen in the Calibration utility or you entered ClearType in the Windows search box and choose Adjust ClearType text. By default, the Turn on ClearType option is checked.
Recommended by Our Editors
(Credit: Microsoft/PCMag)
Choosing Next will take you to one of two screens, depending on whether you have one monitor or two. If you have two, the utility will tell you it found two and give you the option to tune both or tune only the monitor you select. If you choose both, it will take you through the rest of the steps twice, tuning one monitor at a time.The next screen will tell you whether your monitor is set to its native resolution and, if not, give you the option to set it to that resolution. If you tell it to change the resolution and choose Next, it will immediately change to the native resolution and ask you to confirm the change before moving on. Note that once you confirm the change, you won’t be able to return the setting to the starting resolution using the utility. Instead, you can right-click on your desktop, choose Display Settings, then scroll down to the Display Resolution option to change it.After choosing Next on the resolution setting screen, the utility will take you through a series of five screens with text samples. On each screen, pick the sample that looks the best. Choose Finish on the last screen, and you’re done, or at least done with Windows calibration for SDR. If your monitor—and system—supports HDR, you might want to calibrate it for HDR also.Calibrating for HDRBoth Windows 11 and Windows 10 support HDR to some extent, but Windows 11 goes quite a bit further, adding a free downloadable HDR Calibration utility that works only with Windows 11. (We’ll come back to that utility shortly.)For either Windows version, you first need to confirm that the system supports HDR, and make sure it’s enabled. You can do both by right-clicking on the desktop, and choosing Display settings. In Windows 11, look for a Use HDR option, which you should be able to turn on (if it’s not on already) if your system supports HDR. Click on the > next to the On/Off control, and you’ll go to the HDR screen, which will tell you about the system’s HDR support and show you the HDR options, including a slider for setting HDR content brightness. In Windows 10, you’ll find similar options by choosing Windows HD color settings in the Display section of the Settings app. You can find more details for using HDR in both Windows versions on Microsoft’s website. There you’ll notice a number of topics listed on the left side of the page, and it’s worth taking the time to click on each and read through the information.The HDR screen in Windows 11 also offers a link to the Microsoft Store for the free Windows HDR Calibration utility. If you plan to use HDR in Windows 11, you’ll definitely want to run it. Download it, open it, and follow the instructions on each screen. Here again, you can find more information about the utility on Microsoft’s site.For those who want to go a step further, free online tools—including downloadable images—will help you learn how to calibrate your monitor even better by tweaking more settings if your monitor offers them. Taking this step will also let you potentially fine-tune some of the same settings that Windows will help you adjust, including brightness and contrast in particular. Think of this as the free equivalent to the commercial and often expensive software-based calibration tools we’ll discuss at the end of this guide. You might want to start with the Windows calibration utility to adjust issues like gamma that your monitor might not have its own setting for, then use these free images to further adjust whatever settings the monitor offers.As I’ve already pointed out, brightness and contrast are the most important settings to get right. And although the Windows calibration tool address both, it leaves it to you to judge whether the image looks good, rather than showing you the actual levels of gray you’re setting it to show. Grayscale test screens like the one below from the [8K] Black Level Screen Monitor TV Test Pattern on YouTube solve that problem.
(Credit: TestRaFx/PCMag)
Before you use this (or a similar) image to adjust brightness, note that you need to consider one important complication: Two possible ranges exist for which you might want to adjust the image. A full RGB range, which is recommended for most computer applications, includes 256 gray levels (zero to 255, with zero defined as black). The standard for TV and movies uses levels 16 through 235 only. The problem is that if you use the full range, streaming movies may look washed out. If you instead use the limited range, images in, say, a graphics program, may lose shadow detail. In short, you need to match your calibration choice to the range for the image sources you work with or watch most often.Once you’ve decided on a range, use your monitor’s brightness control to show as many dark grayscale steps as possible within that range without making black (the zero level in the image above) look gray. (With some of the test videos on YouTube, you might have to pause playback to keep the video from moving on to another image. I picked this one, in part, because it’s a 10-hour video of the same image.)
(Credit: TestRaFx/PCMag)
When you finish adjusting brightness, you can use an image like the above White Level Screen Monitor TV Test Pattern—another YouTube video—to adjust contrast. This particular image reverses the numbering system, so level one is white. If you’ve chosen to use the range from 16 to 235, the brightest level you’ll want to see as differentiated from the background in this screen would be patch 21 if there were one, but since the closest to that is patch 20, you might want to accept a setting where you can barely see patch 20, or find that setting and then turn the contrast setting up by one step.These are far from the only images online that will help you calibrate your monitor. To find more, search for monitor calibration test images on YouTube and with your favorite search engine. In many cases, you won’t have controls on your monitor to let you adjust the issues the images are meant to focus on, but they’ll at least give you an idea of what your monitor’s limitations are, and leave you a little more knowledgeable about what to look for the next time you buy one.While the first two tiers of calibration we discussed are free, tiers three and four require you to spend some money, which can be well worth it if coaxing the best possible image from your monitor matters. The difference between tiers three and four is affordability. The tier three options are aimed at moderately serious gamers and video enthusiasts who want the best image quality they can get at a reasonable price, as well as at photo enthusiasts who want images on screen to match what they print. Prices start at less than $50 for software-only packages and a little more than $100 for packages that include a colorimeter for taking objective measurements of the images on the display.For software solutions, consider the various choices from DisplayMate, which PC Labs has used for years for testing and calibrating monitors and projectors, and from Spears and Munsil, which we also use for evaluating projectors and TVs. DisplayMate is available on both disc and USB memory key, at prices as low as $79 for the end-user version. Spears and Munsil’s current offerings include its Ultra HD Benchmark ($59.94); UHD HDR Benchmark ($39.95), and UHD HD Benchmark, 2nd Edition (which is available on Amazon in used condition only at this writing). Both the DisplayMate and Spears and Munsil packages offer a large collection of various test patterns along with simple instructions on how to use them to get the best image quality your monitor can deliver.These software calibration tools have two major shortcomings. First, they don’t give you any way to make adjustments that your monitor doesn’t have a setting for. If it lacks a built-in full-scale color calibration system, for example, you’ll be limited in the adjustments you can make to correct color errors. The second is that they don’t give you a way to create multiple calibration profiles that you can switch to as lighting conditions change.
(Credit: Molly Flores)
Both of those shortcomings can be addressed by options that combine hardware calibration tools called colorimeters that take measurements of the screen and software that can create multiple profiles. Some of these hardware calibration packages will also measure ambient light, which tells you how bright the monitor should be, and some will even monitor it throughout the day, and automatically switch to different profiles you’ve created to adjust brightness and contrast for the current ambient light. If you need this level of calibration, you might want to take a look at the Datacolor Spyder X2 Ultra ($299.99), or a competing option from Datacolor, X-Rite, or Calibrite, X-Rite’s partner for products aimed at consumers, rather than pros.Tier four calibration is essentially the same as tier three in concept, but enough more expensive to be of interest primarily to professionals who can afford the cost—either because calibration is at least part of what they do for a living, or their living depends on having top-notch calibration for their display at all times. If you need that level of calibration, you’re probably already well-versed in it. Even what I’ve labeled the third tier is more than most people need. At the other extreme, the built-in Windows calibration tool is easy to use, and if you have a computer, you already have it at hand. Take the time to go through it, and you may be both surprised with how much better your monitor looks and inspired to take the next step toward well-calibrated computing.
Like What You’re Reading?
Sign up for Tips & Tricks newsletter for expert advice to get the most out of your technology.
This newsletter may contain advertising, deals, or affiliate links. Subscribing to a newsletter indicates your consent to our Terms of Use and Privacy Policy. You may unsubscribe from the newsletters at any time.